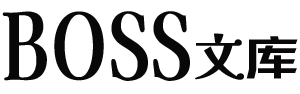当我们在做项目的时候,或者有信息录入的时候,我们不想手动输入时间,因为太麻烦,需要表格全自动填充时间,那么我们使用的excel表格时间进度如何自动计算出来呢,小编告诉大家几个小妙招。
方法一:函数计算公式
首先,我们点击左上角的“文件”,然后点击“选项”
然后找到重新计算。
同时勾选“迭代计算”,将最多迭代次数修改为:1,然后点击确定。
然后选中,你需要计算的时间框,如果担心后期数据会很多,那么我们可以多选择一些。这里作为演示,就选择十多个,然后按下会计Ctrl+1。
找到自定义,将类型修改为:yyyy/m/d h:mm:ss的时间格式,直接复制即可使用。
然后在第一个时间空白处输入:=IF(A3=””,””,IF(B3=””,NOW(),B3)),复制即可使用。
这个时候,我们只需要输入人物,时间栏就自动填充到当前的时间了,是不是省去了我们很多的时间呢。
方法二:智能填充
首先打开你新建的表格,选择到日期上。找到顶部的数据。填充、录入当前日期,日期格式自己选择即可。
这个时候,你会发现,你选择的日期已经自动填充上去了,但其他的,你想一次性全部填写完成,怎么办呢。
选择到其他空白的区域,然后选择智能填充,那么剩下的时间就全部被填充进去了,快捷键为:Ctrl+E
那么本文是关于excel时间进度的一些函数和设置方法,如果你想把这个时间进度,做成时间轴的方式,可以参考本站的《excel时间轴制作步骤和方法》文章。里面有详细的说明和方法。