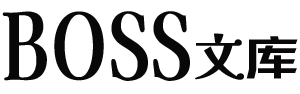Excel时间轴是我们经常要用的一个工具之一,比如工作计划、学习计划等都需要用到,那么excel时间轴怎么制作呢,今天小编来教大家一个详细自动生成时间轴的步骤和方法。
首先,我们随便准备一组数据,这里我准备的只是三组数据,如果你在制作的时候需要多组,那么自行选择即可。
第二步,选择你需要制作的数据,右键点击图标,选择数据,点击添加,X为时间,Y为事件(高度)如上图所示,点确定以后,我们的图标就暂时出来了。
但是这样生成的,你可能会觉得有些不满意,说实话这个样子,我自己都看不下去,我们依次点击,误差线、更多选项。
按照上图所示,选择负偏差、无线端,百分比选择100%。这个时候你的时间轴的大致轮廓也就出来了。
那么我们还在可以数据标签中的“更多选项”中,自定义X和Y轴自定义分隔符,如上图所示,这样就显得更加美观了。根据不同的时间长短,拉出不同的距离。