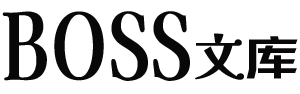我们经常会遇到,把自己的论文做成PPT,然后在演讲的时候使用,但是手动来做PPT非常费时间,我们如何免费把自己的论文一键生成PPT呢,小编今天告诉大家一个免费将wps文档生成PPT的方法。而且是全自动操作的。
首先我们用AI帮我们做一个论文的文档形式,当然如果大家有自己的文档,那可以直接拿自己的文档来生成,同时我让AI帮我们生成一份PPT。
在AI帮我们写完以后,底部有一个生成word文档或者是生成PPT,我们这里点击生成PPT。
然后在演示这里,点击右上角的“下载”按钮就可以直接下载了。
Word文档生成PPT操作步骤
第一步,我们打开AI的官方网站,https://chat1.wokk.cn/,点击登录,完全免费操作的。
登录以后,这里的接口非常多,这里建议大家使用4.0高级版的接口,不过是收费的,如果想免费使用,我们可以选择上面的3.5,也就是第一个。
我们跟AI说的第一句话是:将以下的论文,生成PPT,然后将你的论文复制进去。这个时候,AI就全自动正在输出内容。
直到输出完成,我们就可以从底部看到,生成PPT的按钮了。
点开之后,我们在右下角选择合适的免费PPT模板,然后点击右上角下载即可。