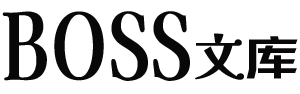Excel为了防止被乱修改,所以excel可以设置密码保护,但是对于使用者来说,设置了密码保护又不好修改里面的内容,那么我们在做excel表格的时候针对锁定的表格如何撤销保护呢?
方法一:使用第三方软件
市面上有这类专门破解或者找回密码的工具和软件,咱们通过这类软件来破解,这是最方便的方法,为了避免广告嫌疑,所以这里我就不把软件发出来了。
如上图所示,咱们下载软件以后,上传你所需要解密的excel表格文件,点击前往查看就可以全自动解开密码了。
方法二: VBA 宏解锁
首先咱们打开表格,按下快捷键“Alt+F11”,这个时候,咱们就进入了宏编辑器。将下面的代码复制到宏编辑器中。
如上图所示,我们已经把代码复制上去了,然后按F5开始运行宏,即可解开excel表格的密码了。
方法三:自己输入密码
可能还有一种情况,是你自己其实知道excel表格的密码,但不知道在哪里输入密码解开保护,其实操作非常简单。
如上图所示,点击顶部“审阅”,可以看到撤销工作保护,和撤销工作簿保护,那么在点击撤销的时候,需要咱们输入密码才可以。
如说你是打开文档的时候提示要输入密码,那么大概率是文档给加密了,那么我们可以在左上角“开始”里面。
关掉上面的文档加密保护即可打开了。