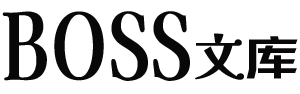经常使用wps的朋友会遇到C盘被WPS占满了,删又不敢乱删,那么我们如何正确的清理C盘空间呢,小编倒是有几个小办法来清理这些缓存文章,一样不影响你wps的运行。
第一步:打开wps点击右上角的三条横线的图标,然后点击设置。
第二步:然后在工作环境中找到“在线文档浏览设置”。
第三步:在安全和隐私上,我们点击清理浏览数据,那么这里就清理掉缓存数据了。
第四步:点击文件下载默认保存设置,打开文件夹,如果说你经常下载wps模板,那么这里会有很多以前下载的模板,这里我们可以直接删除。
第五步:点击最左边的一个导航“wpsoffice”。我们可以看到有“回收站”的按钮,咱们这里清理回收站。
第六步:我们点击打开,你会发现,这里有很多以前的PPT模板,我们从这里删除。
第七步:打开我的电脑,C盘属性,可以看到有清理磁盘的按钮。
第八步:选择到你所需要清理的文件,把全部的临时文件都选中,如上图所示,光临时文件就有6G多了。
总结:最后清理了WPS的C盘空间是不是电脑快了很多呢,抓紧试试吧。