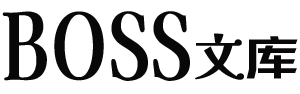做word文档的时候,在特别的情况我们可能会涉及到字母下标的情况,特别是关于数学方面,公式之类的就会经常用到这一块,那么字母下标和上标是怎么输入的呢,特殊的公式我们如何快速输入进去呢?
如上图所示,氢气的符号是H2,但是这个2需要下标,直接打出来,我们看到的是没有下标,其实不符合规则的。
第一步,用鼠标选择2字的符号,点击右键。
找到字体的选项。注意,一定要选择2,再点右键。
我们在效果里面,找到“下标”的选项,将下标勾选,点击确定。
再来看的时候,是不是这个2就变成了符号,而不是数字了呢,那么我们如何直接输入这些符号,不需要一个一个去修改呢。
如上图所示,这种复杂的符号,我们一个一个去手动打上去,恐怕会浪费很多时间了,如何快速输入这些数学公式符号呢。
第一步,找到顶部的插入,选择公式。
那么这里会有很多内置的公式,当然目前公式有非常多种类,这里内置的只是我们常见的,所以如果你需要自定义公式的话,那么可以点击插入新公式,或者选择公式编辑器。
进入到公式编辑器之后,我们可以看到这里有非常多的符号,很多甚至我都不知道是什么符号,但一定是数学、化学所需要用到的,我们可以在这里自定义所需要公式插入即可。
详情参考文章《如何在word输入和编辑复杂的数学公式(文档手写数学计算公式的方法)》