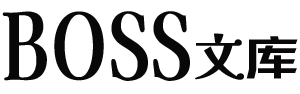无论是在做wps中的word还是excel也好,经常会有用到数据,为了更直白的表现数据,我们会将数据做成一个统计图的样式出来,那么如何用数据快速生成图表呢,操作非常简单,看小编是怎么做分析柱状图的。
第一步,我们点击顶部的“插入”,然后点击“表格”
将你所需要是数据输入进去,这里作为演示,所以我这边是随机输入的数据。
然后选择,“插入”,“图表”
这里根据你的情况,选择柱形图、原型图都可以。这里我选择柱形图。
然后点击顶部“图表工具”,找到编辑数据。
将我们提前输入的数据直接复制到图表中,这里就不需要手动输入了,可以直接复制进去。
生成的时候是跳转到excel表格上,我们复制以后保存,退出excel表格,然后回到word文档,你就可以看到你word文档中图表已经制作出来了。