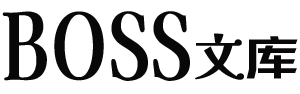在不同的工作场景中,我们可能需要对比两份Word文档的差异,以及批量标注这些差异。这既可以是修改后的新版本和原稿,也可以是由不同团队成员 ** 完成的文档。无论原因如何,了解如何有效地执行这个任务可以极大提高我们的生产力。本文将教你如何做。
我们首先会讨论如何使用Microsoft Word内置的工具进行对比,其次我们会探索一些外部工具,它们提供了批量标注差异的能力。下面就让我们开始吧。
## 如何使用Microsoft Word进行文档对比
Microsoft Word已经内置了一个非常强大的用于对比文档的功能。这个功能可以识别出两个文档之间的所有差异,并生成一个集成了所有变更的新文档。下面是详细步骤:
1. 打开 Word,点击”审阅”菜单。
2. 选择”比较”命令,然后点击”比较”子命令。
3. 在 “比较文档” 对话框中,你需要选择两个要对比的文档,一个在”原始文档”字段,另一个在 “修订文档”字段。
4. 然后点击”确定”。 Word 会生成一个新的文档,其中标记了所有的更改。
## 批量标注差异
有时候,我们可能需要将这些更改作为批注添加到文档中。例如,如果你正在审阅一个长篇大论,并且希望提醒自己或其他人关注某些特定更改。在这种情况下,最直接的解决方案是手动添加批注。但如果更改过多,这就会变得非常耗时。幸运的是,有一些外部工具可以帮助我们批量处理这个任务。
一款叫做 “Diff Doc” 的工具可以对比两份文档并批量标注差异。它支持多种格式的文件,并且标注结果清晰可见。我们可以先下载试用版来测试一下。此工具用起来也非常简单,只需选择两个文件并开始比较。
总结,Microsoft Word内置了对比差异的功能,而外部工具如”Diff Doc”则提供了批量标注差异的能力。选择哪个工具主要取决于你的具体需求和偏好。希望你从本文中学到了什么,并祝你在使用这些工具时顺利。