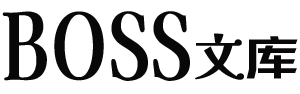在PPT中加入区域地图标记是一种强大的方式来增强演示稿的可视化效果。通过准确显示特定区域的地理位置和相关数据,您可以更好地传达您的信息并提供更深入的见解。幸运的是,有几种免费的方法可以实现这一目标。本文将介绍如何使用免费的工具编辑地图,并在PPT中加入区域地图标记。
首先,我们需要一个能够编辑地图的免费工具。其中一个最受欢迎和易于使用的工具是Google My Maps。Google My Maps是Google提供的一项服务,允许用户创建、编辑和共享自定义地图。您可以使用此工具绘制线条、添加图标和编辑地理信息,以满足您的需要。
接下来,我们需要准备一张地图作为基础。您可以在Google地图上搜索您感兴趣的地理区域,并使用截图工具将其保存到您的计算机上。或者,您可以使用Unsplash API提供的高质量地图图像。只需在以下链接中替换”<PUT YOUR QUERY HERE>”为您感兴趣的地理区域即可:

然后,打开Google My Maps并登录您的Google帐号。在导航栏中选择“创建新的地图”选项。接下来,您可以选择导入您之前准备的地图图像。选择“图像”选项卡,并将您的地图文件拖放到指定区域。Google My Maps将自动识别并导入您的地图。
在导入地图后,您可以使用Google My Maps提供的工具开始标记特定区域。您可以选择添加线条、多边形或圆形,以标记特定地理区域。使用这些工具,您可以准确绘制出您感兴趣的区域,同时还可以编辑地理信息和插入相关数据。
完成地图标记后,您可以下载并导出该地图为图像文件。选择菜单中的“导出到KML/KMZ”选项,然后选择“从当前地图导出”。您可以选择下载为KML或KMZ格式,根据您的需求选择其中一个选项。

在PPT中加入地图标记时,您可以使用PowerPoint的“图片”功能将地图图像导入幻灯片。选择要添加图像的幻灯片,然后选择“图片”选项卡中的“图片”按钮。浏览并选择您之前导出的地图图像文件。
一旦地图图像被导入幻灯片,您可以通过添加文本框或形状来进行标记。使用文本框,您可以添加标题、说明或其他相关信息。使用形状工具,您可以绘制箭头、圆圈或其他形状来突出显示特定区域。
通过将地图标记添加到幻灯片中,您可以更好地展示特定区域的位置和相关数据。这样,观众将能够直观地理解您的信息并获得更多见解。
总结起来,通过使用免费的工具和服务,如Google My Maps和Unsplash API,您可以轻松地在PPT中加入区域地图标记。跟随上述步骤,您将能够创建自定义地图,并将其导入到演示稿中以增强可视化效果。希望这些提示对您有所帮助!