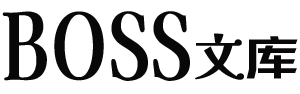Excel是一款功能强大的电子表格软件,可以用于数据处理、分析和可视化。在处理数据时,自定义X轴和Y轴的数据是一项重要的操作。本文将介绍多种方法来自定义Excel中的X轴和Y轴数据,并提供附加的求和方法。
## 1. 使用Excel自带的绘图功能
在Excel中,你可以使用自带的绘图功能来创建图表,并自定义X轴和Y轴的数据。首先,选中需要绘制图表的数据范围,然后点击”插入”选项卡中的”图表”按钮。在图表向导中选择所需的图表类型,然后点击”下一步”。在下一个界面中,你可以选择X轴和Y轴的数据范围,也可以为它们指定特定的标签。完成后,点击”完成”即可生成图表。
## 2. 使用Excel函数自定义X轴和Y轴的数据
除了使用绘图功能,你还可以使用Excel函数来自定义X轴和Y轴的数据。例如,如果你需要根据某个规律自动生成X轴的数据,可以使用”序列”函数。在单元格中输入”=序列(起始值, 结束值, 步长)”,然后按下回车键即可生成对应的序列数据。
类似地,你也可以使用其他的Excel函数来自定义Y轴的数据。例如,如果你需要根据某个条件进行求和,可以使用”SUMIF”函数。在单元格中输入”=SUMIF(区域, 条件, 求和范围)”,然后按下回车键即可得到对应的求和结果。
## 3. 使用插入图片功能自定义X轴和Y轴的数据
如果你想要在Excel中添加自定义的X轴和Y轴标签,可以使用插入图片的功能。首先,找到适合作为X轴和Y轴标签的图片,并将其保存在计算机上。然后,在Excel中选中需要添加标签的图表,点击”插入”选项卡中的”图片”按钮。选择保存好的图片文件,然后按下回车键即可将图片插入到图表中,并作为X轴或Y轴的标签。
## 4. 使用宏自定义X轴和Y轴的数据
如果你需要进行更复杂的自定义操作,可以使用Excel的宏来实现。宏是一系列的操作步骤和命令的集合,可以通过录制和编辑来创建。你可以录制一个宏,包括自定义X轴和Y轴数据的步骤,然后将其保存并在需要的时候运行。
要创建一个宏,请打开Excel,并点击”开发者”选项卡中的”宏”按钮。在弹出的对话框中,输入宏的名称并点击”创建”。接下来,执行你想要录制的操作步骤,例如选择数据范围、指定X轴和Y轴数据等。完成后,点击停止录制按钮。现在,你可以通过点击”运行”按钮来运行宏,从而自定义X轴和Y轴的数据。
## 附:多条求和方法
除了自定义X轴和Y轴的数据,Excel还提供了多种方法来计算多条数据的求和。以下是一些常用的求和方法:
1. 手动输入求和公式:在需要计算求和的单元格中,输入”=SUM(单元格1:单元格2)”,其中”单元格1″和”单元格2″为需要求和的数据范围。
2. 使用快捷键求和:选中需要求和的数据范围,然后按下”Alt”键和”=”键,即可自动插入求和公式。
3. 使用AutoSum功能:选中需要求和的数据范围,然后点击”编辑”选项卡中的”AutoSum”按钮,再选择”求和”选项,即可自动生成求和公式。
4. 使用函数求和:使用Excel内置的求和函数,如”SUM”函数。在需要计算求和的单元格中,输入”=SUM(单元格1:单元格2)”,然后按下回车键即可得到求和结果。
无论使用哪种方法,Excel都可以方便地帮助你自定义X轴和Y轴的数据,并进行多条数据的求和计算。